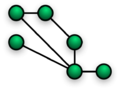ネットワーク接続を修復する
「ネットワーク接続を修復する」の検索結果 - Wiki ネットワーク接続を修復する
このウィキでページ「ネットワーク接続を修復する」は見つかりませんでした。以下の検索結果も参照してください。
- を修復するためには身代金を支払うしかないという人もいる。 それでも身代金を払ったからといって必ずしもファイルの暗号化が解除されるとは限らない。 2014年5月、CryptoLockerのネットワークがダウンし、攻撃者から被害者のデータベースが回収され、8月にはデータベースを使用することで身代金を…
- 接続を要求せず、ワイヤレスのまま作業可能になった。 バージョン1.93 2007年9月13日公開。 ネットワーク接続の安定性が改善された。 Other OS(公式サイトでは未公表。PS3 Linux Distributor's Starter Kitより) 最新のPS3 Linuxの機能を使用する…
 日本テレビ放送網 (カテゴリ 出典を必要とする記述のある記事/2022年1月)コールサイン「JOAX-DTV」(東京 25ch)。NNN・日本ニュースネットワーク、NNS・日本テレビネットワーク協議会(日本テレビ系列)のキー局である。リモコンキーIDは「4」。 スカパー!プレミアムサービスをプラットフォームとして日テレジータスの放送を行う衛星一般放送事業者でもある。…
日本テレビ放送網 (カテゴリ 出典を必要とする記述のある記事/2022年1月)コールサイン「JOAX-DTV」(東京 25ch)。NNN・日本ニュースネットワーク、NNS・日本テレビネットワーク協議会(日本テレビ系列)のキー局である。リモコンキーIDは「4」。 スカパー!プレミアムサービスをプラットフォームとして日テレジータスの放送を行う衛星一般放送事業者でもある。… PlayStation 3 (カテゴリ 出典を必要とする記述のある記事/2021年12月)を他人と共有して使用するWarezが容易であるが、ゲームによってはネットワーク機能の使用不使用に関わらずプレイ時にネット接続を必須とさせるなど、独自の対策が進められている。 初期モデルはSuper Audio CDをアナログ音声、またはHDMI信号をキャプチャできる機器によってリッピングを可能としてしまう問題点がある。…
PlayStation 3 (カテゴリ 出典を必要とする記述のある記事/2021年12月)を他人と共有して使用するWarezが容易であるが、ゲームによってはネットワーク機能の使用不使用に関わらずプレイ時にネット接続を必須とさせるなど、独自の対策が進められている。 初期モデルはSuper Audio CDをアナログ音声、またはHDMI信号をキャプチャできる機器によってリッピングを可能としてしまう問題点がある。…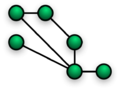 とメッシュネットワークは密接に関連するが、MANET では更にノードが移動することで発生する問題にも対処する必要がある。 メッシュネットワークには自己修復性がある。1つのノードがダウンしたり、1つの接続が不良となっても、ネットワーク全体は運用可能である。結果として、非常に信頼性の高いネットワークとなる…
とメッシュネットワークは密接に関連するが、MANET では更にノードが移動することで発生する問題にも対処する必要がある。 メッシュネットワークには自己修復性がある。1つのノードがダウンしたり、1つの接続が不良となっても、ネットワーク全体は運用可能である。結果として、非常に信頼性の高いネットワークとなる…- インフラストラクチャー (カテゴリ 出典を必要とする節のある記事/2015年11月-12月)道路・鉄道・港湾・ダム・上下水道・インターネット接続(ブロードバンドインターネット接続を含む)など産業基盤の社会資本、および学校・病院・公園・社会福祉施設等の生活関連の社会資本など、民間の物理的な改善で構成され、 一般に「社会生活条件を可能にし、持続させ、または高めるのに不可欠な商品およびサービスを提供する相互に関連する…
- Border Gateway Protocol (カテゴリ インターネット標準)BGP)は自律システム(AS)間で経路情報を交換するために設計されたルーティングプロトコルである。広義のExterior Gateway Protocol(EGP)であり、インターネットではインターネット・サービス・プロバイダ(ISP)や巨大なネットワークの相互接続で標準的なルーティングプロトコルとして利用されている。…
 から老朽化した一部の高架路線を買収・修復して既存のAラインと接続した。 こうして20世紀初頭から中期にかけて、ニューヨーク市において、3つの異なる鉄道会社が地下鉄と高架鉄道を中心とする路線を拡大した。地下鉄開業以前からニューヨーク市の公共交通を担っていた高架鉄道は、地下鉄の整備が進むにつれて多くの路線がそれに接続…
から老朽化した一部の高架路線を買収・修復して既存のAラインと接続した。 こうして20世紀初頭から中期にかけて、ニューヨーク市において、3つの異なる鉄道会社が地下鉄と高架鉄道を中心とする路線を拡大した。地下鉄開業以前からニューヨーク市の公共交通を担っていた高架鉄道は、地下鉄の整備が進むにつれて多くの路線がそれに接続…- を触れ合わせたことで双方の量子回路が接続され、そのネットワークによりあらゆる情報を伝達することができるようになり、彼の持つ帝城の記憶閲覧と引き換えに災禍の鎧マークIIを倒すための力を与えた。このときクロウを守るために自分から犠牲となり力を使い果たして消滅しかけたが、端末を…
 アウトバーン (カテゴリ 出典を必要とする記事/2023年7月)スイス、フランス、オーストリア、オランダ、チェコ、スロバキア、デンマーク、ポーランドなど隣り合う各国の高速道路と密接に接続されている。オーストリア、スイス、チェコ、スロバキアではヴィネット(ビネット、ビニエット)と呼ばれる通行料金の支払いを示したステッカーシールをフロントガラスに貼る。ヴィネット…
アウトバーン (カテゴリ 出典を必要とする記事/2023年7月)スイス、フランス、オーストリア、オランダ、チェコ、スロバキア、デンマーク、ポーランドなど隣り合う各国の高速道路と密接に接続されている。オーストリア、スイス、チェコ、スロバキアではヴィネット(ビネット、ビニエット)と呼ばれる通行料金の支払いを示したステッカーシールをフロントガラスに貼る。ヴィネット…- を指定し接続を行うことができ、telnetのように対話的に使用したり、ポートスキャナとして使用することもできる。待ち受けモードでは、任意のポートをで待ち受けを行い、接続してきたクライアントと対話することができる」。バックドアのように使用する事も可能である。 LanSpy:ネットワークディスカバリーツール、ポートスキャナ…
- 11のメッシュネットワークに関する改訂である。無線デバイスを相互接続して、比較的固定された(モバイルではない)トポロジおよび無線アドホックネットワークに使用できる無線LANメッシュネットワーク(英語版)を作成する方法を定義している。IEEE 802.11sワーキンググループは、大学や産業界からのボランティアを…
 ドワンゴ (カテゴリ 出典を必要とする記事/2021年3月)Zoneに参加し、DWANGO Zoneを立ち上げていたが、DWANGO参加者を増やそうとしたことに起因する技術的問題や、時間課金制を取ったために支持を失い、DWANGOサービスそのものを停止し、資金調達にも失敗して倒産した。 1997年(平成9年) 8月6日 - コンピュータゲームネットワークの接続サービスを目的として、Interactive…
ドワンゴ (カテゴリ 出典を必要とする記事/2021年3月)Zoneに参加し、DWANGO Zoneを立ち上げていたが、DWANGO参加者を増やそうとしたことに起因する技術的問題や、時間課金制を取ったために支持を失い、DWANGOサービスそのものを停止し、資金調達にも失敗して倒産した。 1997年(平成9年) 8月6日 - コンピュータゲームネットワークの接続サービスを目的として、Interactive…- コンピュータウイルス (カテゴリ コンピュータ・ネットワーク・セキュリティ)これらはいずれも不正ソフトウェアの既知の行動パターンであり、これらの機能を高度に統合したものをボットと呼ぶ。特に、ボットネットと呼ぶ不正行動のためのネットワークを形成するものを指す。 日本では、これまで(2005年1月29日発表)の時点で、警察庁が確認したところでは、ボットに感染したネットワークを…
 エアトレインJFK (カテゴリ 出典を必要とする記述のある記事/2009年7月)をジャマイカの修復を行うニューヨーク州にそれぞれ寄与した。この修復には、エアトレインの接続を促進させるための目的もあった。州はさらに、ハワード・ビーチ駅をADAに対応して一新するために7500万ドルを投じた。これにより、JFK空港までの利用促進が図られた。 エアトレインJFKは港湾公社と契約を…
エアトレインJFK (カテゴリ 出典を必要とする記述のある記事/2009年7月)をジャマイカの修復を行うニューヨーク州にそれぞれ寄与した。この修復には、エアトレインの接続を促進させるための目的もあった。州はさらに、ハワード・ビーチ駅をADAに対応して一新するために7500万ドルを投じた。これにより、JFK空港までの利用促進が図られた。 エアトレインJFKは港湾公社と契約を… パルス符号変調 (カテゴリ 出典を必要とする記事/2015年10月)り落とされる処理(クリッピング)により発生するノイズ。これを防ぐには、音声記録時に音量を下げる必要がある。ただし、可聴領域の幅に対して音量が極端に小さい場合は量子化歪みで波形が潰れてしまうため、適切な音量で記録を行うことが大切である。 音割れを修復する作業をデクリッピングなどと呼ぶ場合があるが、この…
パルス符号変調 (カテゴリ 出典を必要とする記事/2015年10月)り落とされる処理(クリッピング)により発生するノイズ。これを防ぐには、音声記録時に音量を下げる必要がある。ただし、可聴領域の幅に対して音量が極端に小さい場合は量子化歪みで波形が潰れてしまうため、適切な音量で記録を行うことが大切である。 音割れを修復する作業をデクリッピングなどと呼ぶ場合があるが、この…- BLAME! (カテゴリ クロックワークスのアニメ映画)を用いたネットスフィアへの仮接続が許可されており、修復が可能になっている。仮接続のためある程度正常な遺伝子なら審査は通るようになっている。 実は、超構造体の物理特性の異変によりシステムの時間異常が起こっており、霧亥達に提示された超構造体を…
 ネットワーク仮想化(ネットワークかそうか、Network Functions Virtualization、NFV) は、IT仮想化のテクノロジーを使用して、ネットワークノード機能のクラス全体をビルディングブロックに仮想化し、接続またはチェーンして通信サービスを作成するネットワーク…
ネットワーク仮想化(ネットワークかそうか、Network Functions Virtualization、NFV) は、IT仮想化のテクノロジーを使用して、ネットワークノード機能のクラス全体をビルディングブロックに仮想化し、接続またはチェーンして通信サービスを作成するネットワーク…- 第6世代移動通信システム (カテゴリ モノのインターネット)、UCサンタバーバラ、MIT、コーネル大学もプロジェクトに参加。 ノースイースタン大学の研究者は、インターネットに接続する機器の増加に対応できるよう、無線ネットワークを機械学習によって最適化する研究について語った。 イリノイ州シカゴのChicago Conference Centerにて7月14日〜15日に開催予定だった6G…
 Microsoft Azure (カテゴリ クラウドプラットフォーム)2014年11月19日、性能改善バグと運用ミスにより世界規模でサービスが停止。 2016年9月15日、ネットワーク機器の不具合により世界規模の障害が発生。 2017年3月8日、自己修復機能の不具合が原因で、東日本リージョンで顧客の一部がサービスを利用不能になるなどの影響が発生。 2017年3月28日に西日本リージョンで、3…
Microsoft Azure (カテゴリ クラウドプラットフォーム)2014年11月19日、性能改善バグと運用ミスにより世界規模でサービスが停止。 2016年9月15日、ネットワーク機器の不具合により世界規模の障害が発生。 2017年3月8日、自己修復機能の不具合が原因で、東日本リージョンで顧客の一部がサービスを利用不能になるなどの影響が発生。 2017年3月28日に西日本リージョンで、3…
- を表現するための重要な概念です。ツリーは、一つ以上のノードが親子関係で接続された、木構造のデータを表します。一般的には、根ノード(ルート)から始まり、それに子ノードが接続され、さらにその子ノードにも同様の接続が行われる形態を取ります。 ツリー構造は、階層的な関係や親子関係を表現する