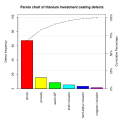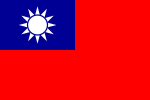Tạo Biểu đồ trong Excel
Kết quả tìm kiếm Tạo Biểu đồ trong Excel Wiki tiếng Việt
Có phải bạn muốn tìm: tạo biểu đồ trang excelsa
Bạn có thể tạo trang "Tạo+Biểu+đồ+trong+Excel", nhưng hãy xem qua các kết quả bên dưới xem nó đã được viết đến chưa.
 quan có trong bảng từ Excel. Cũng như các chương trình bảng tính Lotus 1-2-3, Quattro Pro… bảng tính của Excel cũng bao gồm nhiều ô được tạo bởi các dòng…
quan có trong bảng từ Excel. Cũng như các chương trình bảng tính Lotus 1-2-3, Quattro Pro… bảng tính của Excel cũng bao gồm nhiều ô được tạo bởi các dòng…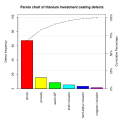 và Microsoft Excel, những công cụ hình học như ThoughtSpot hay Tableau Software, những phần mềm công cụ thống kê chuyên nghiệp, và cả các công cụ tạo biểu đồ chất…
và Microsoft Excel, những công cụ hình học như ThoughtSpot hay Tableau Software, những phần mềm công cụ thống kê chuyên nghiệp, và cả các công cụ tạo biểu đồ chất… Microsoft Copilot (thể loại Trí tuệ nhân tạo)thể hỗ trợ người dùng phân tích dữ liệu trong bảng tính Excel bằng cách định dạng dữ liệu, tạo biểu đồ, tạo PivotTable, xác định xu hướng và tóm tắt…
Microsoft Copilot (thể loại Trí tuệ nhân tạo)thể hỗ trợ người dùng phân tích dữ liệu trong bảng tính Excel bằng cách định dạng dữ liệu, tạo biểu đồ, tạo PivotTable, xác định xu hướng và tóm tắt… hướng trên hải đồ Mercator cho Excel Lưu trữ 2009-06-11 tại Wayback Machine libproj4: Thư viện bao hàm toàn diện các chức năng chiếu bản đồ (bản thảo sơ…
hướng trên hải đồ Mercator cho Excel Lưu trữ 2009-06-11 tại Wayback Machine libproj4: Thư viện bao hàm toàn diện các chức năng chiếu bản đồ (bản thảo sơ…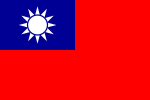 Budget, Accounting and Statistics, Executive Yuan, R.O.C. 2018. Bản gốc (Excel) lưu trữ ngày 11 tháng 8 năm 2017. Truy cập ngày 12 tháng 11 năm 2018.Quản…
Budget, Accounting and Statistics, Executive Yuan, R.O.C. 2018. Bản gốc (Excel) lưu trữ ngày 11 tháng 8 năm 2017. Truy cập ngày 12 tháng 11 năm 2018.Quản…- chuyên đào tạo các khóa học Cử nhân Nghệ thuật trong hội họa, điêu khắc, nhiếp ảnh, đồ gốm và vẽ. Trường cũng cung cấp các khóa học sau đại học trong ngành…
- tab Insert trong ribbon của PowerPoint, Word, Excel, và Outlook, là một nhóm mới của sơ đồ có thể chỉnh sửa và định dạng. Hiện có 115 đồ họa SmartArt…
 cái. Cụ thể, với việc vẽ biểu đồ tần suất của mỗi chữ cái trong bản mật mã, và biết trước phân phối dự kiến của các chữ cái trong ngôn ngữ gốc của bản rõ…
cái. Cụ thể, với việc vẽ biểu đồ tần suất của mỗi chữ cái trong bản mật mã, và biết trước phân phối dự kiến của các chữ cái trong ngôn ngữ gốc của bản rõ…- Phóng to/thu nhỏ cửa sổ ứng dụng. Tổng hợp những phím tắt đắt giá trong Microsoft Excel Tổng hợp phím tắt Microsoft Word thông dụng Ctrl + B: Mở danh sách…
- file Microsoft Excel. Ứng dụng cho phép người dùng tạo và chỉnh sửa các file trực tuyến trong khi cộng tác với những người dùng khác trong thời gian thực…
- Phần mềm xử lý bảng tính (đề mục Biểu đồ)được tạo có thể được nhúng trong trang tính hiện tại hoặc được thêm dưới dạng một đối tượng riêng biệt. Để tạo biểu đồ Excel, có thể sử dụng công thức…
 Chủ nghĩa tư bản (thể loại Trang thiếu chú thích trong bài)thương mại trong vòng ít nhất ba thập kỷ, đặc biệt trong nền kinh tế Anglo" và phụ thuộc vào kiến trúc toàn cầu về hòa giải máy tính tạo ra một biểu hiện quyền…
Chủ nghĩa tư bản (thể loại Trang thiếu chú thích trong bài)thương mại trong vòng ít nhất ba thập kỷ, đặc biệt trong nền kinh tế Anglo" và phụ thuộc vào kiến trúc toàn cầu về hòa giải máy tính tạo ra một biểu hiện quyền… Tokyo (đề mục Tokyo trong văn hóa đại chúng)Truy cập ngày 14 tháng 10 năm 2007. ^ “Tokyo Statistical Yearbook 2018” (Excel 97). Bureau of General Affairs, Tokyo Metropolitan Government. Truy cập…
Tokyo (đề mục Tokyo trong văn hóa đại chúng)Truy cập ngày 14 tháng 10 năm 2007. ^ “Tokyo Statistical Yearbook 2018” (Excel 97). Bureau of General Affairs, Tokyo Metropolitan Government. Truy cập… Microsoft Office (thể loại Trang có thời biểu)và tạo sơ đồ mạng và sơ đồ ngang Gantt, không có trong bất kì bộ Office nào. Microsoft Visio: một ứng dụng sơ đồ và lưu đồ cho Windows không có trong bất…
Microsoft Office (thể loại Trang có thời biểu)và tạo sơ đồ mạng và sơ đồ ngang Gantt, không có trong bất kì bộ Office nào. Microsoft Visio: một ứng dụng sơ đồ và lưu đồ cho Windows không có trong bất…- vụ DOS của họ, và vì vậy họ phản ứng chậm với các sản phẩm dựa trên đồ họa của Microsoft, Excel và Word. Lotus đã bị Microsoft vượt qua vào đầu những năm 1990…
 Economy Database – Output, Labor, and Labor Productivity, 1950 – 2012” (Excel). The Conference Board. tháng 1 năm 2013. GDP per Hour, in 2012 EKS$. ^…
Economy Database – Output, Labor, and Labor Productivity, 1950 – 2012” (Excel). The Conference Board. tháng 1 năm 2013. GDP per Hour, in 2012 EKS$. ^… biệt, như Microsoft Word và Microsoft Excel. Vào ngày 22 tháng 5, Microsoft cho ra đời Windows 3.0 với giao diện đồ họa tương tác người-máy, tăng cường…
biệt, như Microsoft Word và Microsoft Excel. Vào ngày 22 tháng 5, Microsoft cho ra đời Windows 3.0 với giao diện đồ họa tương tác người-máy, tăng cường… trong biểu hiện của gen mục tiêu. Việc định lượng được biểu thị bằng sự thay đổi mức độ biểu hiện của mRNA được hiểu là DNA bổ sung (cDNA, được tạo ra…
trong biểu hiện của gen mục tiêu. Việc định lượng được biểu thị bằng sự thay đổi mức độ biểu hiện của mRNA được hiểu là DNA bổ sung (cDNA, được tạo ra… các phiên bản web của Microsoft Excel và Microsoft Word. PowerPoint trên Internet không hỗ trợ chèn hoặc chỉnh sửa biểu đồ, phương trình, tệp âm thanh hoặc…
các phiên bản web của Microsoft Excel và Microsoft Word. PowerPoint trên Internet không hỗ trợ chèn hoặc chỉnh sửa biểu đồ, phương trình, tệp âm thanh hoặc… Kẽm (đề mục Bổ sung trong khẩu phần ăn)Cavendish. tr. 8. ISBN 0-7614-1922-5. ^ a b c Warren, Neville G. (2000). Excel Preliminary Physics. Pascal Press. tr. 47. ISBN 1-74020-085-3. ^ a b “Galvanic…
Kẽm (đề mục Bổ sung trong khẩu phần ăn)Cavendish. tr. 8. ISBN 0-7614-1922-5. ^ a b c Warren, Neville G. (2000). Excel Preliminary Physics. Pascal Press. tr. 47. ISBN 1-74020-085-3. ^ a b “Galvanic…
- ít cho nên chọn sơ đồ kết cấu của ván khuôn ô sàn này là dầm liên tục 2 nhịp. Theo điều kiện bền: Ta có: σ = Mmax/W ≤ [σ]gỗ = R Trong đó: Mmax= q1(lv1)2/8