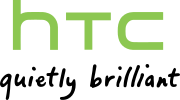Cài đặt máy in không dây Canon
Kết quả tìm kiếm Cài đặt máy in không dây Canon Wiki tiếng Việt
Bạn có thể tạo trang "Cài+đặt+máy+in+không+dây+Canon", nhưng hãy xem qua các kết quả bên dưới xem nó đã được viết đến chưa.
 Máy ảnh Canon EOS 60D là máy ảnh DSLR độ phân giải 17.9 triệu điểm ảnh được hãng Canon công bố vào 26 tháng 8 năm 2010. Nó là sản phẩm kế tiếp EOS 50D…
Máy ảnh Canon EOS 60D là máy ảnh DSLR độ phân giải 17.9 triệu điểm ảnh được hãng Canon công bố vào 26 tháng 8 năm 2010. Nó là sản phẩm kế tiếp EOS 50D… Trung Quốc (thể loại Trang có các đối số formatnum không phải số)'greatest transfer of wealth' in history”. Fox Business. ngày 18 tháng 7 năm 2018. ^ “Smartphone Trung Quốc tại Đức bị phát hiện cài sẵn mã độc”. VnExpress.…
Trung Quốc (thể loại Trang có các đối số formatnum không phải số)'greatest transfer of wealth' in history”. Fox Business. ngày 18 tháng 7 năm 2018. ^ “Smartphone Trung Quốc tại Đức bị phát hiện cài sẵn mã độc”. VnExpress.… Canon EOS 600D là máy ảnh phản xạ ống kính đơn kĩ thuật số 18,0 megapixel, do hãng Canon sản xuất và ra mắt ngày 7 tháng 2 năm 2011. Máy có tên gọi EOS…
Canon EOS 600D là máy ảnh phản xạ ống kính đơn kĩ thuật số 18,0 megapixel, do hãng Canon sản xuất và ra mắt ngày 7 tháng 2 năm 2011. Máy có tên gọi EOS… Apple (công ty) (thể loại Công ty máy tính Mỹ)giới thiệu Boot Camp vào năm 2006 để giúp người dùng cài đặt Windows XP hoặc Windows Vista trên máy Mac Intel của họ cùng với Mac OS X. Thành công của Apple…
Apple (công ty) (thể loại Công ty máy tính Mỹ)giới thiệu Boot Camp vào năm 2006 để giúp người dùng cài đặt Windows XP hoặc Windows Vista trên máy Mac Intel của họ cùng với Mac OS X. Thành công của Apple… Samsung (thể loại Trang có các đối số formatnum không phải số)2014, đồng nghĩa với việc kết thúc ứng dụng Samsung Music Hub thường được cài đặt trên điện thoại Android của họ. Vào ngày 3 tháng 9 năm 2014, Samsung đã…
Samsung (thể loại Trang có các đối số formatnum không phải số)2014, đồng nghĩa với việc kết thúc ứng dụng Samsung Music Hub thường được cài đặt trên điện thoại Android của họ. Vào ngày 3 tháng 9 năm 2014, Samsung đã… Canon F-1 là máy ảnh phản xạ ống kính đơn 35 mm do Canon sản xuất từ tháng 3 năm 1971 cho đến cuối năm 1981, tại thời điểm đó, nó đã được thay thế bởi…
Canon F-1 là máy ảnh phản xạ ống kính đơn 35 mm do Canon sản xuất từ tháng 3 năm 1971 cho đến cuối năm 1981, tại thời điểm đó, nó đã được thay thế bởi… xúc điện tử giữa ống kính và thân máy, hoàn toàn không có cần gạt hay nút cơ khí nào trên ống kính. Từ năm 2003, Canon bắt đầu đưa vào sản xuất ống kính…
xúc điện tử giữa ống kính và thân máy, hoàn toàn không có cần gạt hay nút cơ khí nào trên ống kính. Từ năm 2003, Canon bắt đầu đưa vào sản xuất ống kính… Canon EOS 7D Mark II là máy ảnh DSLR chuyên nghiệp [cần dẫn nguồn] được sản xuất bởi Canon. Nó được công bố vào ngày 15-9-2014 với mức giá ban đầu là $1…
Canon EOS 7D Mark II là máy ảnh DSLR chuyên nghiệp [cần dẫn nguồn] được sản xuất bởi Canon. Nó được công bố vào ngày 15-9-2014 với mức giá ban đầu là $1…- Cấu hình Bluetooth (thể loại Website chính thức không có trên Wikidata)di động, đến một tai nghe không dây, máy trợ thính, hoặc từ một máy tính xách tay/máy tính để bàn với một tai nghe không dây. Cấu hình Audio/Video Remote…
 Google (thể loại Tương tác người-máy tính)minh được rằng Google đã buộc các nhà sản xuất điện thoại Android phải cài đặt các ứng dụng tìm kiếm và trình duyệt web của Google. Kể từ cáo buộc ban…
Google (thể loại Tương tác người-máy tính)minh được rằng Google đã buộc các nhà sản xuất điện thoại Android phải cài đặt các ứng dụng tìm kiếm và trình duyệt web của Google. Kể từ cáo buộc ban… HDMI (thể loại Đầu nối máy tính)Licensing, LLC thông báo rằng HDMI đã đạt được số lượng cài đặt trên 600 triệu thiết bị HDMI. In-Stat đã ước tính rằng 394 triệu thiết bị HDMI sẽ được bán…
HDMI (thể loại Đầu nối máy tính)Licensing, LLC thông báo rằng HDMI đã đạt được số lượng cài đặt trên 600 triệu thiết bị HDMI. In-Stat đã ước tính rằng 394 triệu thiết bị HDMI sẽ được bán… Xiaomi (thể loại Công ty phần cứng máy tính)các ứng dụng điện thoại Xiaomi. Lỗ hổng bảo mật được báo cáo là đã được cài đặt sẵn. Vào ngày 30 tháng 4 năm 2020, Forbes đưa tin rằng Xiaomi theo dõi…
Xiaomi (thể loại Công ty phần cứng máy tính)các ứng dụng điện thoại Xiaomi. Lỗ hổng bảo mật được báo cáo là đã được cài đặt sẵn. Vào ngày 30 tháng 4 năm 2020, Forbes đưa tin rằng Xiaomi theo dõi… máy in. (ví dụ Nếu nó vẫn đang in) Kích thước tải trọng điển hình = 0 Gói này được gửi mà không có tải dữ liệu. Nó báo hiệu cho máy in để xóa cài đặt…
máy in. (ví dụ Nếu nó vẫn đang in) Kích thước tải trọng điển hình = 0 Gói này được gửi mà không có tải dữ liệu. Nó báo hiệu cho máy in để xóa cài đặt… Nikon D810 (thể loại Máy ảnh được giới thiệu năm 2014)năng chống bụi và nước "vượt trội" (theo công bố của Nikon) Máy truyền tín hiệu không dây Nikon WT-4 / WT-4A hoặc WT-5 / WT-5A (cũng là mạng UT-1) cho…
Nikon D810 (thể loại Máy ảnh được giới thiệu năm 2014)năng chống bụi và nước "vượt trội" (theo công bố của Nikon) Máy truyền tín hiệu không dây Nikon WT-4 / WT-4A hoặc WT-5 / WT-5A (cũng là mạng UT-1) cho… Pháo 5-inch/38-caliber (thể loại Lỗi không có mục tiêu Harv và Sfn)hiệu quả với cả mục tiêu tàu nổi và máy bay, vì chúng có góc nâng lên đến 85° và trang bị bộ cài đặt kíp nổ phòng không. Cỡ chiều dài nòng 38-caliber là…
Pháo 5-inch/38-caliber (thể loại Lỗi không có mục tiêu Harv và Sfn)hiệu quả với cả mục tiêu tàu nổi và máy bay, vì chúng có góc nâng lên đến 85° và trang bị bộ cài đặt kíp nổ phòng không. Cỡ chiều dài nòng 38-caliber là… 84 in (210 cm) flat panel LED-backlit LCD display Ngày 29 tháng 11 năm 2012, Sony công bố 4K Ultra HD Video Player, đó là một máy chủ đĩa cứng cài đặt sẵn…
84 in (210 cm) flat panel LED-backlit LCD display Ngày 29 tháng 11 năm 2012, Sony công bố 4K Ultra HD Video Player, đó là một máy chủ đĩa cứng cài đặt sẵn…- Seagate Technology (thể loại Công ty phần cứng máy tính)điều hành và Luczo từ chức. Seagate đưa ra thành công giải pháp lưu trữ không dây chạy pin đầu tiên trên thế giới. Seagate đã phát triển ổ đĩa cứng (HDD)…
- Huawei (thể loại Trang có các đối số formatnum không phải số)thực hiện bất kỳ hành động nào như vậy. Và chúng tôi tuyệt đối không bao giờ cài đặt cửa hậu. Ngay cả khi chúng tôi được yêu cầu bởi luật pháp Trung…
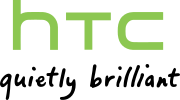 HTC (thể loại Bài viết có trích dẫn không khớp)điều hành. Ban đầu là một nhà sản xuất máy tính xách tay, HTC bắt đầu thiết kế một số thiết bị cầm tay không dây và cảm ứng đầu tiên trên thế giới vào…
HTC (thể loại Bài viết có trích dẫn không khớp)điều hành. Ban đầu là một nhà sản xuất máy tính xách tay, HTC bắt đầu thiết kế một số thiết bị cầm tay không dây và cảm ứng đầu tiên trên thế giới vào…- với giao diện điều khiển của các hệ máy console khác. Phiên bản PC của "The Covert Operations" có thể được cài đặt trên Mac, bằng cách sao chép hai tập…