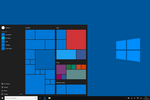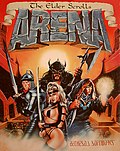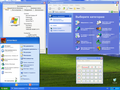использовать клавиатуру для кликов вместо мыши
Результаты для «использовать клавиатуру для кликов вместо мыши» — Википедия
Возможно, вы имели в виду «использовать клавиатура для клыков вместо мыши».
Создать страницу «Использовать+клавиатуру+для+кликов+вместо+мыши» (страницы, начинающиеся с этого названия • ссылающиеся на это название)
 Osu! (категория Игры для macOS)используя различные периферийные устройства: компьютерную мышь, графический планшет, клавиатуру, сенсорные устройства, либо иные устройства, не предусмотренные...
Osu! (категория Игры для macOS)используя различные периферийные устройства: компьютерную мышь, графический планшет, клавиатуру, сенсорные устройства, либо иные устройства, не предусмотренные...- только положение кликов в окне, но не те контролы, что именно были нажаты и не конкретное время нажатия, поэтому не мог использоваться для автоматизации...
 REAPER (категория Программное обеспечение для macOS)изменять действия для мыши в различных элементах интерфейса программы (например: левый клик, двойной клик, перемещение левым кликом и пр.) с различными...
REAPER (категория Программное обеспечение для macOS)изменять действия для мыши в различных элементах интерфейса программы (например: левый клик, двойной клик, перемещение левым кликом и пр.) с различными... Opera (категория Программное обеспечение для Windows)только клавиатуру. «Сочетание клавиш», заданных по умолчанию, можно переобозначить по своему усмотрению. Можно также использовать «жесты мышью», которые...
Opera (категория Программное обеспечение для Windows)только клавиатуру. «Сочетание клавиш», заданных по умолчанию, можно переобозначить по своему усмотрению. Можно также использовать «жесты мышью», которые... Интерактивная доска (категория Доски для обучения)указателя мыши. Рассмотренные ранее инфракрасные интерактивные доски не позволяют регистрировать перемещение указателя мыши, они фиксируют только клики. Когда...
Интерактивная доска (категория Доски для обучения)указателя мыши. Рассмотренные ранее инфракрасные интерактивные доски не позволяют регистрировать перемещение указателя мыши, они фиксируют только клики. Когда...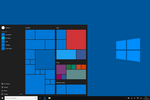 Windows 10 (раздел «Для ПК, ноутбуков, рабочих станций»)критику сенсорного интерфейса Windows 8 от пользователей, использовавших клавиатуры и мыши. Несмотря на эти уступки, Майерсон отметил, что сенсорный интерфейс...
Windows 10 (раздел «Для ПК, ноутбуков, рабочих станций»)критику сенсорного интерфейса Windows 8 от пользователей, использовавших клавиатуры и мыши. Несмотря на эти уступки, Майерсон отметил, что сенсорный интерфейс... отслеживаются события (загрузка страницы, изменение её параметров, события мыши, клавиатуры и др.). Анимация может запускаться по определённому событию (например...
отслеживаются события (загрузка страницы, изменение её параметров, события мыши, клавиатуры и др.). Анимация может запускаться по определённому событию (например...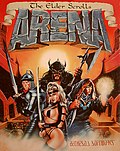 The Elder Scrolls: Arena (категория Игры для DOS)монстров. Управлять передвижением можно с использованием мыши или клавиатуры. Левая кнопка мыши отвечает за движение в заданном направлении и взаимодействие...
The Elder Scrolls: Arena (категория Игры для DOS)монстров. Управлять передвижением можно с использованием мыши или клавиатуры. Левая кнопка мыши отвечает за движение в заданном направлении и взаимодействие... Google Chrome (категория Программное обеспечение для macOS)Google Chrome», и нажать Перезапустить. Веб-инспектор: Для запуска необходимо нажать правой кнопкой мыши на любом компоненте веб-страницы и выбрать «Просмотр...
Google Chrome (категория Программное обеспечение для macOS)Google Chrome», и нажать Перезапустить. Веб-инспектор: Для запуска необходимо нажать правой кнопкой мыши на любом компоненте веб-страницы и выбрать «Просмотр... Петька и Василий Иванович спасают галактику (категория Игры для Android)и «использовать») доступны из мини-меню, оформленного в виде Красногвардейской звезды, и открываются в точке экрана по клику правой кнопкой мыши. Там...
Петька и Василий Иванович спасают галактику (категория Игры для Android)и «использовать») доступны из мини-меню, оформленного в виде Красногвардейской звезды, и открываются в точке экрана по клику правой кнопкой мыши. Там... Cinnamon (категория Программное обеспечение для Linux)включить MATE в релиз Linux Mint 12 «Лиза» вместе с MGSE, дабы пользователь имел возможность использовать классический GNOME 2 наряду с новым GNOME 3...
Cinnamon (категория Программное обеспечение для Linux)включить MATE в релиз Linux Mint 12 «Лиза» вместе с MGSE, дабы пользователь имел возможность использовать классический GNOME 2 наряду с новым GNOME 3...- помощью наведения курсора мыши и не покидая текущую страницу. Microsoft Edge теперь синхронизирует Избранное и список для чтения между устройствами,...
 FastTracker 2 (категория Программное обеспечение для DOS)жалующихся на интерфейс мыши FT2, в то время как пользователи FT2 хвалят то же самое и указывают, что каждая функция мыши также имеет сочетание «горячих»...
FastTracker 2 (категория Программное обеспечение для DOS)жалующихся на интерфейс мыши FT2, в то время как пользователи FT2 хвалят то же самое и указывают, что каждая функция мыши также имеет сочетание «горячих»...- доставлены только одному клиенту. В частности, это события сообщений кликов мышью и некоторые изменения, связанные с управлением окном. xev — программа...
 The Lost Crown: A Ghost-Hunting Adventure (категория Игры для Windows)представлены в заставках. Для взаимодействия с миром игры используется только левая кнопка мыши. В инвентаре задействованы обе кнопки: клик правой кнопкой на...
The Lost Crown: A Ghost-Hunting Adventure (категория Игры для Windows)представлены в заставках. Для взаимодействия с миром игры используется только левая кнопка мыши. В инвентаре задействованы обе кнопки: клик правой кнопкой на... уменьшенные копии окон при наведении мыши на значок панели задач, переключаться между окнами приложения простым кликом по значку, перетаскивать и фиксировать...
уменьшенные копии окон при наведении мыши на значок панели задач, переключаться между окнами приложения простым кликом по значку, перетаскивать и фиксировать...- Startopia (категория Игры для Windows)Могут быть использованы как военная сила. Маленькие насекомоподобные инопланетяне. Они эксперты в коммуникациях, так что их можно использовать для обслуживания...
- Soulbringer (категория Игры для Windows)В результате небольшой работы с редактором, пользователь, вместо бесконечных кликов мышью во время атаки противника, может ограничиться выбором атакуемого...
 EVE Online (категория Игры для macOS)первого лица». Управление кораблём осуществляется при помощи мыши и «горячих клавиш» на клавиатуре. Система управления кораблём — классический Point-and-click:...
EVE Online (категория Игры для macOS)первого лица». Управление кораблём осуществляется при помощи мыши и «горячих клавиш» на клавиатуре. Система управления кораблём — классический Point-and-click:...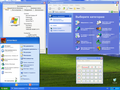 команду по номеру), использовать автодополнение имён файлов и каталогов (Tab ↹), а также команд; доступно вызываемое правым кликом контекстное меню в том...
команду по номеру), использовать автодополнение имён файлов и каталогов (Tab ↹), а также команд; доступно вызываемое правым кликом контекстное меню в том...
- обзорном режиме и Right-click для просмотра детальной информации о программе при клике на пиктограмме правой кнопкой мыши. Дистрибутив в первую очередь
- которые могут помешать нам использовать ваше первое сообщение. Стоит ли из-за этого спорить? Единственным неприятным последствием для вас может явиться лишь
- текущий момент: Соглашения: RMB - правая кнопка мыши, LMB - левая кнопка мыши, MMB - средняя кнопка мыши. (надеюсь, тут перевод не обязателен;)) Находясь
- автора. Педофрастия — использование эмоционально заряженных детских образов для продвижения коммерческих и политических повесток. (Прим. автора.) Неологизм
- координаты мыши x_root и y_root - координаты мыши на экране (ButtonPress, ButtonRelease, KeyPress, KeyRelease, Motion) char - набранный на клавиатуре символ