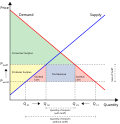맥에서 확대하거나 축소하는 방법
이 문서는 다른 언어로 읽을 수 없습니다.
제목이 "맥에서+확대하거나+축소하는+방법"인 문서를 새로 만드실 수 있습니다.
 애플은 또한 맥에서 사용되는 운영 체제를 개발하는데 현재 최신 맥 운영 체제는 macOS 벤투라다. 현재의 인텔 기반 맥은 다른 PC 같이 리눅스, FreeBSD, 윈도우 같은 운영 체제를 선택적으로 운용할 수 있다. 하지만, 다른 컴퓨터에서는 원칙적으론 맥 OS를 사용할...
애플은 또한 맥에서 사용되는 운영 체제를 개발하는데 현재 최신 맥 운영 체제는 macOS 벤투라다. 현재의 인텔 기반 맥은 다른 PC 같이 리눅스, FreeBSD, 윈도우 같은 운영 체제를 선택적으로 운용할 수 있다. 하지만, 다른 컴퓨터에서는 원칙적으론 맥 OS를 사용할... 정치경제학적 분석이 이루어졌음에 비해 서구 마르크스주의에서는 근본적으로 인식론적 방법, 미학, 철학 등 분야에서 마르크스주의 가 전개되었다. 정치경제학으로부터 철학 미학 등의 분야로까지 마르크스주의를 확대시켰다는 의미에서는 발전이라고 할 수 있을지 모르나, 전통적 마르크스주의의...
정치경제학적 분석이 이루어졌음에 비해 서구 마르크스주의에서는 근본적으로 인식론적 방법, 미학, 철학 등 분야에서 마르크스주의 가 전개되었다. 정치경제학으로부터 철학 미학 등의 분야로까지 마르크스주의를 확대시켰다는 의미에서는 발전이라고 할 수 있을지 모르나, 전통적 마르크스주의의... 산요전기 등 개인용 컴퓨터 사업의 축소나 철수가 진행되었다. 한편, 2000년대에는 많은 개인 PC가 보급되었다 하여 PC에 연결하여 이용하는 것을 전제로 한 정보 기기와 가전 제품이 보급되었다. 디지털 카메라, 디지털은 컴퓨터 사용의 확대를 배경으로 전통적인 필름 카메라와...
산요전기 등 개인용 컴퓨터 사업의 축소나 철수가 진행되었다. 한편, 2000년대에는 많은 개인 PC가 보급되었다 하여 PC에 연결하여 이용하는 것을 전제로 한 정보 기기와 가전 제품이 보급되었다. 디지털 카메라, 디지털은 컴퓨터 사용의 확대를 배경으로 전통적인 필름 카메라와...- 애플 스튜디오 디스플레이 (구매 방법 문단)디자인에 카메라, 스피커, 마이크가 내장된 고해상도 5K LCD 디스플레이이다. 스튜디오 디스플레이의 가격은 2,090,000원부터이며 맥 스튜디오(2,690,000원)와 함께 출시되었다. 현재 애플 공식 홈페이지에서 2,090,000원으로 구매가 가능하며, 한국은 아직...
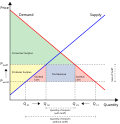 고전적 자유주의가 국가개입의 전면적 철폐를 주장하는데 비해, 신자유주의는 강한 정부를 배후로 시장경쟁의 질서를 권력적으로 확정하는 방법을 취한다. 신자유주의는 1980년대의 영국 대처 정부에서 보는 것처럼 권력기구를 강화하여 치안과 시장 규율의 유지를 보장하는 '작고도...
고전적 자유주의가 국가개입의 전면적 철폐를 주장하는데 비해, 신자유주의는 강한 정부를 배후로 시장경쟁의 질서를 권력적으로 확정하는 방법을 취한다. 신자유주의는 1980년대의 영국 대처 정부에서 보는 것처럼 권력기구를 강화하여 치안과 시장 규율의 유지를 보장하는 '작고도...- 한/글 (한/글 2006 for 맥 문단)한/글 사용시 같이 사용할 수 있었던 프로그램 2장 이상의 문서를 한 장의 문서에 축소 인쇄하는 기능. 현재는 인쇄 메뉴에서 ‘2쪽에 모아 찍기’나 ‘4쪽에 모아 찍기’ 옵션을 선택하는 방법으로 개선되었으며, 최대 16쪽까지 가능하다. 인쇄할 문서가 많은 경우 분량을 나누어서...
 남북 전쟁 (남부의 자유주 확대에 대한 우려 문단)노예제를 확대할 지 여부에 대한 것들이 주를 이뤘다. 정부가 수립된 모든 준주(organized territories)는 자유주가 될 가능성이 높았기에 남부는 연방에서 분리되고자 노력했다. 북부와 남부 모두 노예제가 다른 지역으로 확장되지 않는다면 그 범위가 축소되거나 결국...
남북 전쟁 (남부의 자유주 확대에 대한 우려 문단)노예제를 확대할 지 여부에 대한 것들이 주를 이뤘다. 정부가 수립된 모든 준주(organized territories)는 자유주가 될 가능성이 높았기에 남부는 연방에서 분리되고자 노력했다. 북부와 남부 모두 노예제가 다른 지역으로 확장되지 않는다면 그 범위가 축소되거나 결국... 순차적으로 확대되어, 2월 10일부터 홍콩, 마카오발 입국객을 대상으로도 적용하며, 3월 9일부터 일본의 입국 금지 방침에 상호 대응하는 차원에서 일본에서 입국하는 입국객을 대상으로 확대 적용되었다. 이후, 3월 16일부터 유럽발 입국자를 대상으로도 확대 시행되었으며...
순차적으로 확대되어, 2월 10일부터 홍콩, 마카오발 입국객을 대상으로도 적용하며, 3월 9일부터 일본의 입국 금지 방침에 상호 대응하는 차원에서 일본에서 입국하는 입국객을 대상으로 확대 적용되었다. 이후, 3월 16일부터 유럽발 입국자를 대상으로도 확대 시행되었으며... 중심 체제로 유훈통치가 강화되어갔다. 1991년에는 대한민국과 유엔에 동시에 가입했다. 1992년 헌법 개정을 통해서 주석의 권한을 축소하는 대신, 군사 관련 기능 및 권한을 국방위원회로 통합하여 김정일 체제가 별다른 파벌 분쟁없이, 공고해져 갔다. 헌법 개정을 한번 더...
중심 체제로 유훈통치가 강화되어갔다. 1991년에는 대한민국과 유엔에 동시에 가입했다. 1992년 헌법 개정을 통해서 주석의 권한을 축소하는 대신, 군사 관련 기능 및 권한을 국방위원회로 통합하여 김정일 체제가 별다른 파벌 분쟁없이, 공고해져 갔다. 헌법 개정을 한번 더... 국민신당과의 합당을 추진하였다. 그러나 이후에는 검찰을 동원하여 한나라당에 대한 전방위적인 사정을 단행하여 그곳의 의원들을 빼앗는 방법 등을 써 국회 과반의석수를 만드는 데 성공하였다. 그러자 일부 의원들은 자발적으로 권력을 좇아 당적을 변경하는 철새행각을 벌이기도 했다...
국민신당과의 합당을 추진하였다. 그러나 이후에는 검찰을 동원하여 한나라당에 대한 전방위적인 사정을 단행하여 그곳의 의원들을 빼앗는 방법 등을 써 국회 과반의석수를 만드는 데 성공하였다. 그러자 일부 의원들은 자발적으로 권력을 좇아 당적을 변경하는 철새행각을 벌이기도 했다... 이러한 커다란 변화는 상업 발달에 따른 대상인(大商人)의 대두와 대토지 소유의 확대로 점차 구체화되었다. 중앙집권 체제의 약화에 따라 지방의 토호와 귀족들은 점탈 또는 매매의 방법으로 농장을 확대하여 대지주로 성장했다. 또 신라 지방 행정의 말단인 촌락의 인민을 통제하던...
이러한 커다란 변화는 상업 발달에 따른 대상인(大商人)의 대두와 대토지 소유의 확대로 점차 구체화되었다. 중앙집권 체제의 약화에 따라 지방의 토호와 귀족들은 점탈 또는 매매의 방법으로 농장을 확대하여 대지주로 성장했다. 또 신라 지방 행정의 말단인 촌락의 인민을 통제하던... 때문인데 연금 인상 시기를 1월로 앞당기면서 물가상승의 혜택을 입을 수 있게 된다. 또한 국민연금의 유족연금을 인상하고 중복 삭감률을 축소하는 것도 추진 중이다. 또 기초생활보장제도에서 부양의무자 기준을 단계적으로 폐지하기로 했다. 소득이나 재산은 수급자 선정 대상이지만 부양의무자...
때문인데 연금 인상 시기를 1월로 앞당기면서 물가상승의 혜택을 입을 수 있게 된다. 또한 국민연금의 유족연금을 인상하고 중복 삭감률을 축소하는 것도 추진 중이다. 또 기초생활보장제도에서 부양의무자 기준을 단계적으로 폐지하기로 했다. 소득이나 재산은 수급자 선정 대상이지만 부양의무자... 다른 여러 태평양 지역의 섬을 담당하고 있어서 역시 가용한 병력이 부족하였다. 유럽 전선이 정리 되기 전까지 필요한 병력을 수급할 방법이 없어 보였다. 따라서 맥아더의 부대가 필리핀 중부의 레이테섬을 공격하는 사이에 해군 소장 토마스 C. 킨케이드(Thomas C. Kinkad)...
다른 여러 태평양 지역의 섬을 담당하고 있어서 역시 가용한 병력이 부족하였다. 유럽 전선이 정리 되기 전까지 필요한 병력을 수급할 방법이 없어 보였다. 따라서 맥아더의 부대가 필리핀 중부의 레이테섬을 공격하는 사이에 해군 소장 토마스 C. 킨케이드(Thomas C. Kinkad)... 당 간부직을 유지하는 지역 유지들에 대한 불만을 공공연히 털어놓기 시작하고 그들보다 훨씬 극좌적인 방법을 택해 보복하고자 하였다. 1966년 5월 중국 공산당 정치국 확대 회의에서 “학술적으로 권위 있는 부르주아 반동 입장들을 철저하게 폭로하고, 학술계·교육계·언론계·문예계와...
당 간부직을 유지하는 지역 유지들에 대한 불만을 공공연히 털어놓기 시작하고 그들보다 훨씬 극좌적인 방법을 택해 보복하고자 하였다. 1966년 5월 중국 공산당 정치국 확대 회의에서 “학술적으로 권위 있는 부르주아 반동 입장들을 철저하게 폭로하고, 학술계·교육계·언론계·문예계와... 고다드와 콘스탄틴 치올콥스키와 함께 현대 로켓공학의 아버지라 불린다. 그는 1923년에 망원경이 로켓을 통해 지구 궤도로 추진될 수 있는 방법에 대해 언급한 논문인 《행성간 우주로의 로켓Die Rakete zu den Planetenräumen》을 발표했다. 허블우주망원경의...
고다드와 콘스탄틴 치올콥스키와 함께 현대 로켓공학의 아버지라 불린다. 그는 1923년에 망원경이 로켓을 통해 지구 궤도로 추진될 수 있는 방법에 대해 언급한 논문인 《행성간 우주로의 로켓Die Rakete zu den Planetenräumen》을 발표했다. 허블우주망원경의... 그대로 등용, 실질적으로 조선총독부를 계승했다. 이와 같이 일제에서 해방된 한국의 시한적인 통치기관이었던 미군정과 소련은 한국통일의 방법을 모색하기 위하여 1946년 3월 서울에서 양국 점령군 대표로서 구성되는 미소공동위원회를 열었다. 그러나, 1946년 5월 미소공동위원회가...
그대로 등용, 실질적으로 조선총독부를 계승했다. 이와 같이 일제에서 해방된 한국의 시한적인 통치기관이었던 미군정과 소련은 한국통일의 방법을 모색하기 위하여 1946년 3월 서울에서 양국 점령군 대표로서 구성되는 미소공동위원회를 열었다. 그러나, 1946년 5월 미소공동위원회가... 프로그램에서는, 심리학을 이용한 설득과 다양한 ‘소프트 셀(긍정적인 반응을 유도하는 방법)’ 기법이 활용됐다. 제임스 통은 이러한 방식을 택했던 이유는 중국 정부가 ‘이상적인 방법’으로 권장했기 때문이라고 밝혔다. 이와 반대로 파룬궁 연구 보고서에 따르면 전향을 거부하는...
프로그램에서는, 심리학을 이용한 설득과 다양한 ‘소프트 셀(긍정적인 반응을 유도하는 방법)’ 기법이 활용됐다. 제임스 통은 이러한 방식을 택했던 이유는 중국 정부가 ‘이상적인 방법’으로 권장했기 때문이라고 밝혔다. 이와 반대로 파룬궁 연구 보고서에 따르면 전향을 거부하는...- 어렵다. 그 결과, 많은 중국 시민들이 여러 부동산을 소유하고 있는데, 이는 상대적으로 쉽게 부를 늘리고 보존할 수 있는 몇 안 되는 방법 중 하나이기 때문이다. 이로 인해 많은 경제학자들은 중국 경제 내 부동산 거품에 대해 추측해 왔다. 2020년 7월 16일, 월스트리트...
 조선민주주의인민공화국의 영토를 향해 대응사격을 가한 사건이다. 대한민국 국군은 서해 5도에 진돗개 하나를 발령한 뒤, 곧 전군으로 진돗개 하나를 확대 발령하였다. 이 사건으로 인해 대한민국에는 해병대원 전사자 2명, 군인 부상자 16명, 민간인 사망자 2명, 민간인 부상자 3명, 도합...
조선민주주의인민공화국의 영토를 향해 대응사격을 가한 사건이다. 대한민국 국군은 서해 5도에 진돗개 하나를 발령한 뒤, 곧 전군으로 진돗개 하나를 확대 발령하였다. 이 사건으로 인해 대한민국에는 해병대원 전사자 2명, 군인 부상자 16명, 민간인 사망자 2명, 민간인 부상자 3명, 도합... International Wolf Center(국제 늑대 센터) (영어) IUCN 늑대 종 그룹 안내 (영어) 늑대 서식 지역에서의 안전 숙박 방법, Alaska Department of Fish and Game (2009년 1월) (영어) UK Wolf Conservation Trust(영국...
International Wolf Center(국제 늑대 센터) (영어) IUCN 늑대 종 그룹 안내 (영어) 늑대 서식 지역에서의 안전 숙박 방법, Alaska Department of Fish and Game (2009년 1월) (영어) UK Wolf Conservation Trust(영국...
- 포함하게 되면 처벌대상은 무한히 확대될 수 있으며 이러한 법리가 부당함은 일일이 예를 들 필요가 없는 것이다. 또한 찬양, 고무, 동조에 이어지는 “기타의 방법으로 반국가단체를 이롭게 한 자”하는 규정 역시 불명확하다. “기타의 방법”의 의미를 반국가단체를 이롭게 한
- 가장 가난한 판매 문제가 있었다의 발행인 뉴스 비트는 이 잡지는 경제 및 개인 금융에 대한 독점적으로 초점을 정치에 대한 강조를 축소하는 것이 좋습니다했다. 그녀는 정치적인 것보다 경제 문제에 더 많은 독자의 관심을 나타내는 일반적인 관심 잡지의 독자를 대상으로 실시한