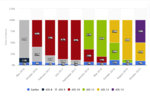Vedere Cartelle Nascoste su Mac OS X e Altri Modelli Recenti
Risultati della ricerca di
Crea la pagina "Vedere+Cartelle+Nascoste+su+Mac+OS+X+e+Altri+Modelli+Recenti" su questo progetto.
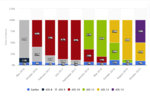 iTunes su Microsoft Windows e sulle versioni di macOS precedenti a macOS Catalina (che sostituisce iTunes in una sezione in macOS Finder) e, da iOS 5, tramite...
iTunes su Microsoft Windows e sulle versioni di macOS precedenti a macOS Catalina (che sostituisce iTunes in una sezione in macOS Finder) e, da iOS 5, tramite... Applicazioni di sistema Apple (reindirizzamento da Wallet (iOS))è un'applicazione sviluppata per i sistemi operativi iOS, iPadOS, macOS e watchOS. Prima di Mac OS X Lion era chiamata iCal. L'applicazione per iOS è...
Applicazioni di sistema Apple (reindirizzamento da Wallet (iOS))è un'applicazione sviluppata per i sistemi operativi iOS, iPadOS, macOS e watchOS. Prima di Mac OS X Lion era chiamata iCal. L'applicazione per iOS è... Windows 11 (categoria P18 differente su Wikidata)batteria, ora e qualche notifica. In effetti assomiglia anche alla barra di macOS, ma solo a vedersi - le sue funzionalità sono ben diverse. In ogni caso...
Windows 11 (categoria P18 differente su Wikidata)batteria, ora e qualche notifica. In effetti assomiglia anche alla barra di macOS, ma solo a vedersi - le sue funzionalità sono ben diverse. In ogni caso...- IOS 15 (categoria Versioni di iOS)iOS 15 è la quindicesima versione del sistema operativo iOS, sviluppato da Apple. Annunciato alla Worldwide Developers Conference (WWDC) il 7 giugno 2021...
 Windows Phone (categoria P18 differente su Wikidata)2014 una serie di smartphone denominata Nokia X e comprendente i modelli X, X+ e XL. La serie era basata su una versione modificata del sistema operativo...
Windows Phone (categoria P18 differente su Wikidata)2014 una serie di smartphone denominata Nokia X e comprendente i modelli X, X+ e XL. La serie era basata su una versione modificata del sistema operativo...
- freeware ideale è senz'altro SweetHome3D [30], in italiano e in altre 16 lingue, per Windows, Mac OS X da 10.4 a 10.7, Linux e Solaris, e distribuito con
- dedicava. C'erano file di schedari pieni di cartelle. La società segreta di aspidi era attiva da tempo e reggeva le fila dall'ombra. Non riuscivo a sentirmi
- Guida del visitatore alla esposizione industriale italiana del 1881 in Milano (reindirizzamento da Guida del visitatore alla esposizione industriale italiana del 1881 in Milano: sola pubblicazione autorizzata e compilata sotto la sorveglianza del Comitato esecutivo dell'esposizione industriale)microscopiche o modelli per lavaggi di seme di Pilati (Bolo- gna): un sistema economico per imboscare i bachi di Vincenzo Negra (Venezia); i modelli e i prodotti