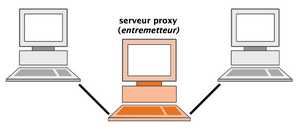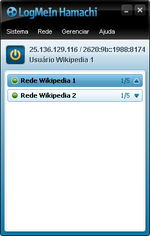bloquer un programme avec le pare‐feu Windows
Résultats de recherche pour « bloquer un programme avec le pare‐feu Windows » — Wikipédia
Essayez avec cette orthographe : bloqueur un programme avec le pare feu windows
Cherchez Bloquer+un+programme+avec+le+pare‐feu+Windows sur Wikipédia dans une autre langue :
Cherchez Bloquer+un+programme+avec+le+pare‐feu+Windows sur un des projets-frères de Wikipédia :
- Wiktionnaire (dictionnaire)
- Wikibooks (livres pédagogiques)
- Wikiquote (citations)
- Wikisource (bibliothèque libre)
- Wikinews (actualités libres)
- Wikiversity (espace pédagogique)
- Wikivoyage (guide touristique)
- Wikidata (base de données)
- Commons (images et médias)
 Skype (catégorie Logiciel pour Windows)Microsoft annonce que les utilisateurs de Windows Live Messenger seront, d'ici quelques mois, intégrés dans Skype. Windows Live Messenger sera désactivé au cours...
Skype (catégorie Logiciel pour Windows)Microsoft annonce que les utilisateurs de Windows Live Messenger seront, d'ici quelques mois, intégrés dans Skype. Windows Live Messenger sera désactivé au cours... Pour les articles homonymes, voir Windows (homonymie). Windows XP (nom de code Whistler) est un système d'exploitation multitâches, développé et commercialisé...
Pour les articles homonymes, voir Windows (homonymie). Windows XP (nom de code Whistler) est un système d'exploitation multitâches, développé et commercialisé...- WebRTC (catégorie Article contenant un appel à traduction en anglais)en relation avec d'autres technologies (comme les NAT ou les pare-feux) qui sont pour la plupart en cours de résolution par l'IETF et le W3C. La technologie...
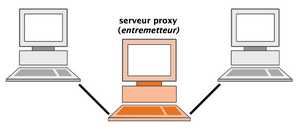 Proxy (catégorie Article contenant un appel à traduction en anglais)proposant un proxy et un pare-feu. Varnish : serveur proxy simple et efficace. Proxy Olfeo : logiciel proposant un proxy en SaaS. Programmés en PHP : Proxys...
Proxy (catégorie Article contenant un appel à traduction en anglais)proposant un proxy et un pare-feu. Varnish : serveur proxy simple et efficace. Proxy Olfeo : logiciel proposant un proxy en SaaS. Programmés en PHP : Proxys... avec toutes les versions de Microsoft Windows depuis Windows 1.0 en 1985. Un éditeur de texte, contrairement à un traitement de texte, génère des fichiers...
avec toutes les versions de Microsoft Windows depuis Windows 1.0 en 1985. Un éditeur de texte, contrairement à un traitement de texte, génère des fichiers...- apportées à la métabase IIS. Pare-feu Windows : il apporte la plupart des améliorations de Windows XP Service Pack 2 à Windows Server 2003 ; il permet également...
 Windows Vista est un système d'exploitation propriétaire de la famille Microsoft Windows, et plus précisément de la branche Windows NT (NT 6.0), développé...
Windows Vista est un système d'exploitation propriétaire de la famille Microsoft Windows, et plus précisément de la branche Windows NT (NT 6.0), développé...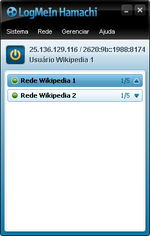 LogMeIn Hamachi (catégorie Logiciel pour Windows)en danger et le programme est inoffensif et sécurisé pour l'utilisateur[réf. nécessaire]. Hamachi est disponible pour Microsoft Windows, Mac OS X et Linux...
LogMeIn Hamachi (catégorie Logiciel pour Windows)en danger et le programme est inoffensif et sécurisé pour l'utilisateur[réf. nécessaire]. Hamachi est disponible pour Microsoft Windows, Mac OS X et Linux... Clé de licence en volume (catégorie Article contenant un lien mort)disponibles dans le cadre des programmes de licences en volume comprennent Windows XP, Windows Vista, Windows 7 Enterprise, Windows 8 Enterprise, Windows Server...
Clé de licence en volume (catégorie Article contenant un lien mort)disponibles dans le cadre des programmes de licences en volume comprennent Windows XP, Windows Vista, Windows 7 Enterprise, Windows 8 Enterprise, Windows Server...- Windows et Windows Server 2008 et 2012. Le ver informatique utilise le programme intégré de Microsoft PowerPoint pour exploiter la faille de Windows....
 Rançongiciel (catégorie Article contenant un lien mort)les antivirus, les pare-feu, et d'autres programmes anti-malwares doivent également faire l'objet d'une mise à jour régulière. Le non-respect de cette...
Rançongiciel (catégorie Article contenant un lien mort)les antivirus, les pare-feu, et d'autres programmes anti-malwares doivent également faire l'objet d'une mise à jour régulière. Le non-respect de cette... Signal (application) (catégorie Logiciel pour Windows)Stuart Anderson. Whisper Systems produit également un système de pare-feu et des outils de chiffrement sur un modèle propriétaire uniquement disponibles pour...
Signal (application) (catégorie Logiciel pour Windows)Stuart Anderson. Whisper Systems produit également un système de pare-feu et des outils de chiffrement sur un modèle propriétaire uniquement disponibles pour... Ford Mustang (catégorie Page utilisant un sommaire limité)reste un classique de la Mustang avec sa double batterie de trois feux, le trou de serrure et les lettres en chrome de la gamme sur la malle et le pare-chocs...
Ford Mustang (catégorie Page utilisant un sommaire limité)reste un classique de la Mustang avec sa double batterie de trois feux, le trou de serrure et les lettres en chrome de la gamme sur la malle et le pare-chocs...- Attaque par déni de service (catégorie Article contenant un appel à traduction en anglais)d’attaque et les versions postérieures de Windows (à partir de Windows 98/2000) sont dès à présent protégées. SlowLoris : Un script en Perl ciblant les serveur...
- CyberGhost VPN (catégorie Logiciel pour Windows)de fournisseurs de services. Selon le fournisseur, chaque serveur intermédiaire dispose d'un pare-feu qui bloque le trafic entrant afin de parer certaines...
 LimeWire (catégorie Article contenant un appel à traduction en anglais)des paquetages sont disponibles pour Microsoft Windows, Mac OS X, et pour Linux. La version Windows de l'installateur comprend une version de l'installateur...
LimeWire (catégorie Article contenant un appel à traduction en anglais)des paquetages sont disponibles pour Microsoft Windows, Mac OS X, et pour Linux. La version Windows de l'installateur comprend une version de l'installateur...- Logiciel espion (catégorie Page utilisant une présentation en colonnes avec un nombre fixe de colonnes)par l'administrateur réseau. Par l'intermédiaire d'un pare-feu, le contrôle des flux sortants bloque toute connexion qui tente de s'effectuer à partir de...
- Kaspersky (entreprise) (catégorie Article contenant un appel à traduction en anglais)russe Kaspersky compatible avec Windows. KIS propose la détection et la suppression des logiciels malveillants, du spam, et bloque les tentatives hameçonnage...
- pare-feu Smartphone Objet connecté Site Web Automate, robot, machine Caméra IP IPBX, poste téléphonique sur IP etc. Le fait de pouvoir atteindre un équipement...
- Censure d'Internet en république populaire de Chine (redirection depuis Grande muraille pare-feu)ne sont pas bloquées lorsqu'elles n'appellent pas à une action collective. Les censeurs chinois ont été relativement réticents à bloquer des sites Internet...
- Windows XP Embedded Lire et écrire le japonais Windows Installation Réseau Windows XP Embedded Astuces pour Windows XP Lire et écrire le japonais Problèmes
- de se prémunir contre ce type d'attaque est d’utiliser un pare-feu intelligent qui bloque les connexions d'une adresse IP si elles sont trop nombreuses
- seule avec une bow-window, à gauche en venant du Métropolitain. Une veuve du nom de Murchison gérait l’immeuble : elle avait pour locataires un ingénieur