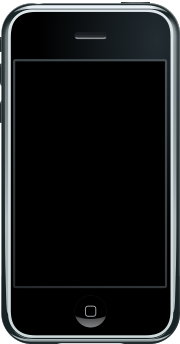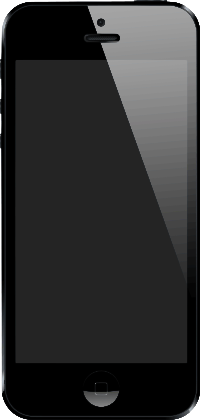Rotate Screen on iPhone
Rotate Screen on iPhone - Search results - Wiki Rotate Screen On Iphone
The page "Rotate+Screen+on+iPhone" does not exist. You can create a draft and submit it for review or request that a redirect be created, but consider checking the search results below to see whether the topic is already covered.
 been sold. The iPhone was the first mobile phone to use multi-touch technology. Since the iPhone's launch, it has gained larger screen sizes, video-recording...
been sold. The iPhone was the first mobile phone to use multi-touch technology. Since the iPhone's launch, it has gained larger screen sizes, video-recording...- iPhone OS 3 (stylized as iPhone OS 3.0) is the third major release of the iOS mobile operating system developed by Apple Inc., succeeding iPhone OS 2....
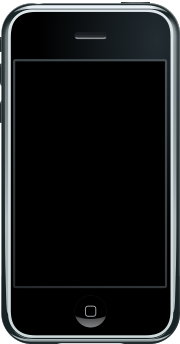 at $49, T&C apply". iphone-my.com. Archived from the original on October 25, 2017. Retrieved October 16, 2013. Identifying iPhone models Archived September...
at $49, T&C apply". iphone-my.com. Archived from the original on October 25, 2017. Retrieved October 16, 2013. Identifying iPhone models Archived September...- apps developed with Apple's iOS Software Development Kit. The App Store opened on July 10, 2008, with the release of IPhone OS 2, launching with 500 applications...
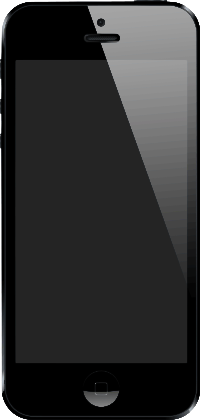 both the iPhone 4 and iPhone 4S, and preceding both the iPhone 5S and 5C. It was formally unveiled as part of a press event on September 12, 2012, and...
both the iPhone 4 and iPhone 4S, and preceding both the iPhone 5S and 5C. It was formally unveiled as part of a press event on September 12, 2012, and... The iPhone 4s is a smartphone that was designed, developed, and marketed by Apple Inc. It is the fifth generation of the iPhone, succeeding the iPhone 4...
The iPhone 4s is a smartphone that was designed, developed, and marketed by Apple Inc. It is the fifth generation of the iPhone, succeeding the iPhone 4... generation of the iPhone, succeeding the iPhone 11 Pro and iPhone 11 Pro Max, respectively. They were unveiled alongside the iPhone 12 and iPhone 12 Mini at...
generation of the iPhone, succeeding the iPhone 11 Pro and iPhone 11 Pro Max, respectively. They were unveiled alongside the iPhone 12 and iPhone 12 Mini at... command) or rotating it vertically (one common result is switching from portrait to landscape mode). The iPhone 5c was supplied with iOS 7, released on September...
command) or rotating it vertically (one common result is switching from portrait to landscape mode). The iPhone 5c was supplied with iOS 7, released on September...- orientations. Unlike the iPad, the iPhone does not rotate the screen when turned upside-down, with the Home button above the screen, unless the running program...
- IOS (redirect from IPhone Operating System)size for iPhones with a larger screen, usually models over 6 inches, including iPhone 11 Pro and iPhone 8 Plus, while they are 120x120px on iPhones with smaller...
- IOS 15 (redirect from IPhone OS 15)iOS 15 is the fifteenth major release of the iOS mobile operating system developed by Apple for its iPhone and iPod Touch lines of products. It was announced...
- IOS 7 (redirect from IPhone OS 7)tweak inverts the respring and reboot screen colors on your iPhone". iDownloadBlog.com. Archived from the original on December 8, 2020. Retrieved December...
- IMovie (redirect from Apple iMovie)iMovie is a free video editing application made by Apple for the Mac, the iPhone, and the iPad. It includes a range of video effects and tools like color...
- IOS 14 (redirect from IPhone OS 14)iOS 14 is the fourteenth major release of the iOS mobile operating system developed by Apple Inc. for the iPhone and iPod touch lines. Announced at the...
- IOS 5 (redirect from IPhone OS 5)easily accessible camera shortcut from the lock screen. iOS 5 was the subject of criticism for iPhone 4s users, as the initial release had poor battery...
 Smartphone (redirect from Smart Phone)that I've seen on a pocket-size device ... IPhone runs Apple's Safari browser. You can view full Web pages, then double-tap the screen to zoom in. Or...
Smartphone (redirect from Smart Phone)that I've seen on a pocket-size device ... IPhone runs Apple's Safari browser. You can view full Web pages, then double-tap the screen to zoom in. Or...- IOS 9 (redirect from IPhone OS 9)the iPhone 6S provides haptic feedback each time users press the screen harder. iOS 9 comes with two important battery-saving updates. When a phone has...
- Bar-type smartphones commonly have the screen and keypad on a single face. Sony had a well-known 'Mars Bar' phone model CM-H333 in 1993 that was longer...
 of photo or video on iPhone". Phone Arena. Archived from the original on 2020-12-09. Retrieved 2020-12-09. "Where are images stored on Android? What is...
of photo or video on iPhone". Phone Arena. Archived from the original on 2020-12-09. Retrieved 2020-12-09. "Where are images stored on Android? What is... firm press on the iPhone's screen. 3D touch gives a continuous pressure reading to software that is running on the phone. Force Touch on the other hand...
firm press on the iPhone's screen. 3D touch gives a continuous pressure reading to software that is running on the phone. Force Touch on the other hand...
- deserve that. They should spend it with you. Flip: Hey, I got an idea. Why don't you just rotate every year, huh? Much like the juicy hot dogs I'm selling
- every character is rotated halfway through the alphabet. They used to do this with non-worksafe material on Usenet, back when anyone on Usenet cared about
- rotation on running AROS at the moment, because AmigaOS previously had no clue about rotating displays. Consequently, software can't rotate on the fly