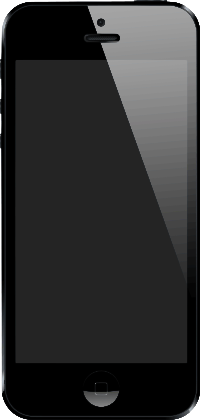Can You Change App Notification Sounds on iPhone
Can You Change App Notification Sounds on iPhone - Search results - Wiki Can You Change App Notification Sounds On Iphone
The page "Can+You+Change+App+Notification+Sounds+on+iPhone" does not exist. You can create a draft and submit it for review or request that a redirect be created, but consider checking the search results below to see whether the topic is already covered.
- the Phone app with the launch of the iPhone in 2007 but was split off into a standalone application with the release of iPhone OS 2. Contacts can be synchronized...
- Find My (redirect from Find my iPhone)later released on iPadOS 13.1 on September 24, 2019 and macOS 10.15 on October 7, 2019. The original "Find My iPhone" app was announced on June 10, 2009...
 on January 9, 2007. Since then, Apple has annually released new iPhone models and iOS updates. As of November 1, 2018, more than 2.2 billion iPhones had...
on January 9, 2007. Since then, Apple has annually released new iPhone models and iOS updates. As of November 1, 2018, more than 2.2 billion iPhones had... official iPad client. While the majority of iPhone apps can run on the iPad in an iPhone sized window, WhatsApp was one of the very few apps to be completely...
official iPad client. While the majority of iPhone apps can run on the iPad in an iPhone sized window, WhatsApp was one of the very few apps to be completely... used on iPhone X. In anticipation of the release of the phone, most major apps were quickly updated to support the new changes brought by iPhone X, though...
used on iPhone X. In anticipation of the release of the phone, most major apps were quickly updated to support the new changes brought by iPhone X, though...- IOS (redirect from IPhone Operating System)displayed as a notification badge on the folder itself. Originally, folders on an iPhone could include up to 12 apps, while folders on iPad could include...
- IOS 16 (redirect from IPhone OS 16)last iOS release to support iPhone models with a 5.5-inch display, especially the iPhone 8 Plus. Freeform is a whiteboard app that lets users collaborate...
- IOS 10 (redirect from IPhone OS 10)original on March 1, 2017. Retrieved February 28, 2017. Vlad (July 22, 2016). "Listen the new iOS 10 keyboard typing and iPhone locking sounds". iPhoneTricks...
- FaceTime app if a connected iPhone under the same Apple ID is nearby. In 2018, Apple added group video and audio support to FaceTime which can support...
- IOS 17 (redirect from IPhone OS 17)iOS 17.2, the ability to change the default sound effect for third party apps was added, including the previously default "Tri-tone" option. iPhone 15...
- IOS 14 (redirect from IPhone OS 14)browser apps – by default the stock Mail app and Safari – may now be changed. On iPhones released in 2017 and later (iPhone 8 and 8 Plus, iPhone X and newer)...
- IOS 15 (redirect from IPhone OS 15)can set the type of notification they want to receive and from which application. It is also possible to choose which pages and then apps to show on the...
 Apple Watch (redirect from Apple iWatch)bug fixes, and security improvements. You can update your watch through the Watch app on your iPhone or directly on the Apple Watch itself (if it has watchOS...
Apple Watch (redirect from Apple iWatch)bug fixes, and security improvements. You can update your watch through the Watch app on your iPhone or directly on the Apple Watch itself (if it has watchOS...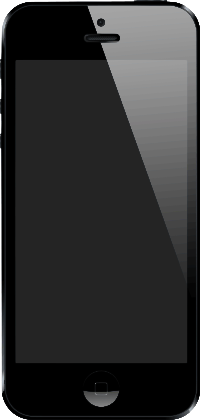 both the iPhone 4 and iPhone 4S, and preceding both the iPhone 5S and 5C. It was formally unveiled as part of a press event on September 12, 2012, and...
both the iPhone 4 and iPhone 4S, and preceding both the iPhone 5S and 5C. It was formally unveiled as part of a press event on September 12, 2012, and...- Archived 2016-02-03 at the Wayback Machine "iphone – How to change the language of the App store (and iTunes)? – Apple – Stack Exchange". apple.stackexchange...
 Smartphone (redirect from Smart Phone)not specifically designed for phones. Later Apple shipped a software update that gave the iPhone a built-in on-device App Store allowing direct wireless...
Smartphone (redirect from Smart Phone)not specifically designed for phones. Later Apple shipped a software update that gave the iPhone a built-in on-device App Store allowing direct wireless...- IOS 6 (redirect from IPhone OS 6)release of the iPhone 4s, was updated to include the ability to make restaurant reservations, launch apps, read items from the Notification Center, dictate...
 The iPhone 4s is a smartphone that was designed, developed, and marketed by Apple Inc. It is the fifth generation of the iPhone, succeeding the iPhone 4...
The iPhone 4s is a smartphone that was designed, developed, and marketed by Apple Inc. It is the fifth generation of the iPhone, succeeding the iPhone 4...- IOS 5 (redirect from IPhone OS 5)automatically. The iPod app was replaced by separate Music and Videos apps on the iPhone, as with the iPod Touch. The initial October 2011 release of iOS 5 saw significant...
- "Whatsapp now lets you disable Read notifications". November 15, 2014. "WhatsApp Web". January 21, 2015. "(Updated) WhatsApp begins crackdown on unlicensed 3rd...
- simply by downloading a Vocalis research app. Once a day, they fired up the app and spoke into their phones, describing an image aloud and counting from
- ordered an Uber on one of my phones. I can’t recall which one, whatever one had the Uber app. Okay, and what did you do then?---I exited the back door, right
- waiting for a notification to appear on their phone, even putting their safety on the line for a connection, such as checking their phones while driving