نتائج البحث عن «توصيل لوحة مفاتيح لاسلكية بجهاز كمبيوتر» - ويكيبيديا
الصفحة «توصيل+لوحة+مفاتيح+لاسلكية+بجهاز+كمبيوتر» غير موجودة. يمكنك إنشاؤها إن لم تجد موضوعها في البحث.
 | الأجهزة اللوحية، وهما الجهاز اللوحي والكتيب، لا يحتويان على لوحات مفاتيح فعلية ويقبلان عادةً النص والمدخلات الأخرى عن طريق استخدام لوحة المفاتيح الافتراضية... |
مثل جهاز Xbox ، للوصول إلى وسيط شبكة لاسلكية. يتميز حل التشغيل الثلاثي لمزود الخدمة بجهاز مجموعة مودم / موجه لاسلكي مؤجر، مثل Arris SURFboard SBG6580 ،... |
 | حاسوب شخصي (تحويلة من كمبيوتر شخصي) فتح مدير المهام. برامج shotcuts استخدام لوحة المفاتيح بطريقة مختلفة جدا، واستخدام جميع اختصارات لوحة المفاتيح مختلفة لبرنامج مختلف عمليات محددة، مثل منعش... |
بلوتوث (التصنيف لاسلكي) كأن تستخدم لوحة مفاتيح الجوال للتحكم بجهاز آخر كالتلفاز مثلاُ. HSP: نمط السماعات: وهو أحد أنماط عمل البلوتوث المصممة لدعم الاتصال اللاسلكي ثنائي الجهة... |
 | حركة اللاعب وهدفه، وقد تم تحقيق ذلك تقليديًا على أجهزة الكمبيوتر باستخدام مزيج من لوحة المفاتيح والماوس. يستخدم اللاعبون المحور س للفأرة للنظر (أو الدوران)... |
 | كان توصيل جهاز التحكم بأحد منافذ النظام في جهاز التحكم هو الوسيلة الأساسية لاستخدامها، على الرغم من أنها استبدلت منذ ذلك الحين بأجهزة تحكم لاسلكية، والتي... |
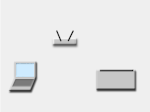 | واي فاي دايركت (قسم لوحات الألعاب) المباشر يمكن أن يوفر اتصال لاسلكي للأجهزة الطرفية. أجهزة ماوس لاسلكية، ولوحات المفاتيح وأجهزة التحكم عن بعد، والسماعات ومكبرات الصوت وشاشات العرض، والعديد... |
 | كروم بوك (التصنيف حواسيب لوحية) الكمبيوتر ولوحة المفاتيح الخارجية وأدوات الفلاش، وهي مشابهة لوظائف ركب وشغل على أنظمة التشغيل الأخرى. وكما نموذج Cr-48، فلدى الكروم بوك لوحة مفاتيح مخصصة... |
 | تقديم عينات لاختبار ترددات لاسلكية. وقد وجد أن أجهزة الكمبيوتر المنزلية من «الجيل الأول» تنبعث منها ضوضاء التردد اللاسلكي مثل أتاري 400 وأتاري 800 التي... |
 | مبرقة كاتبة (التصنيف تاريخ الاتصالات السلكية واللاسلكية) الصحف والمجلات. في السنوات اللاحقة ، تم توصيل إشارة الحلقة الحالية ذات 6 بت الواردة التي تحمل رمز TTS بجهاز كمبيوتر صغير أو حاسب مركزي للتخزين والتحرير والتغذية... |
 | بطاقة الحاسوب الشخصي (التصنيف لوحة أم) تستطع ان تدخل في فتحة بطاقة الحاسوب القياسية، وغالبًا ما تم تثبيتها تحت لوحة المفاتيح. كما أنها لم تكن متوافقة مع رقم التعريف الشخصي، حيث كان لديها 88 دبوسًا... |
كان توصيل جهاز التحكم بأحد منافذ النظام في جهاز التحكم هو الوسيلة الأساسية لاستخدامها، على الرغم من أنها استبدلت منذ ذلك الحين بأجهزة تحكم لاسلكية، والتي... |
محطة البيانات المتنقلة عبارة عن وحدات عرض ولوحة مفاتيح بسيطة ، تهدف إلى توصيلها بصندوق أسود منفصل أو كمبيوتر معين . بينما كانت محطة البيانات المتنقلة في... |
المقالات على لوحة مفاتيح متصلة بالحاسوب. وبينما يقوم بالكتابة تخزن في الوقت نفسه الكلمات في الحاسوب وتعرض على شاشة عرض طرفية، ويتصل الحاسوب بدوره بجهاز يسمى آلة... |
 | حقاً. تنشأ مشكلة مماثلة عندما لا يتوفر اتصال بالشبكة ولا يمكن توصيل أي ذاكرة ثانوية بجهاز محمول لأنه يجب حفظ صورة الذاكرة المتقلبة على الذاكرة الداخلية... |
بألعاب الفيديو. قد تكون هذه مشغلات منزلية توضع بشكل عام في مكان دائم متصل بجهاز تلفاز أو جهاز عرض آخر ويتحكم فيه بواسطة جهاز تحكم، أو مشغلات محمولة تتضمن... |
 | الكتابة اليدوية ودعم الحبر الرقمي الذي يمكن الوصول إليه من خلال لوحة إدخال الكمبيوتر اللوحي (TIP). يتضمن أيضًا تطبيقات تكمل هذه الميزات مثل ويندوز Journal... |