نتائج البحث عن «توصيل جهاز الكمبيوتر بالتلفاز» - ويكيبيديا
الصفحة «توصيل+جهاز+الكمبيوتر+بالتلفاز» غير موجودة. يمكنك إنشاؤها إن لم تجد موضوعها في البحث.
 | حاسوب شخصي (تحويلة من الكمبيوتر الشخصي) مبيعات 2007 الكمبيوتر، macworld.co.uk، بالرجوع إليه في 13 يناير 2009 نسخة محفوظة 10 يونيو 2011 على موقع واي باك مشين. مبيعات أجهزة الكمبيوتر العالمية فاترة،... |
 | شبكة حاسوب (تحويلة من شبكات الكمبيوتر) فقط من التجهيزات اليومية (مثل أجهزة الكمبيوتر المكتبية وأجهزة الكمبيوتر المحمولة والأجهزة اللوحية والطابعات) وجهاز التوجيه و/ أو التبديل وكابلات إيثرنيت... |
 | إلكترونيات (التصنيف بوابة تلفاز/مقالات متعلقة) أولية لأجهزة كمبيوتر تعتمد على ما يسمى بالمنطق الثلاثي الذي يحتوي على ثلاثة مستويات منطقية وليس مستويين فقط. تتكون كل من أجهزة الكمبيوتر والساعات الإلكترونية... |
الناس عن التلفاز أو لوجود محتوى أكبر قيمة وأكثر حرية على الإنترنت يقدمها متخصصون أو هواة. ينسب الفضل إلى ديف واينر لابتكار فكرة أتمتة عملية توصيل ومزامنة... |
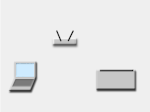 | واي فاي دايركت (قسم تلفاز) وفي التواصل مع جهاز واحد أو أكثر في وقت واحد بسرعة الواي فاي النموذجية. يوجد ميزة واحدة من خدمة الواي فاي المباشر وهي القدرة على توصيل الأجهزة حتى لو... |
 | تصميم الإضاءة (التصنيف مصطلحات تلفاز) إنشاء مخطط الإضاءة وتوصيلات القنوات. إذا كان المخطط سيتم إنشاؤه بواسطة الكمبيوتر فإن مساعد مصمم الإضاءة هو الذي يدخل المعلومات في الكمبيوتر فعليًا. قد يقوم... |
 | أماميات و2 خلفيات) وسماعة تردد منخفض المصادر الصوتية: جهاز الشرائط/ جهاز الأقراص/ جهاز الرادية/ جهاز حافظ الصوت النظام المرئي: الشاشات والبروجكتر مُوزِّع... |
فيديو توستر (محمصة الفيديو) (التصنيف بوابة تلفاز/مقالات متعلقة) NTSC ذات الدقة المعيارية، تعمل بطاقة التوسعة المضمنة في البداية مع جهاز الكمبيوتر Amiga 2000 وتوفر عددًا من موصلات BNC على الحافة الخلفية المكشوفة التي... |
 | اجهزة الحاسوب مع بعض مباشرة حيث يتم توصيلها بالعادة عبر شبكة أو موزع الإنترنت أو الراوتر، على سبيل المثال توصيل حاسوبين شخصيين من خلال شبكة واحدة. معضم... |
 | الراديو، أجهزة التلفاز، CD ، VCRs ومشغلات DVD ، الكاميرات الرقمية، كاميرات الفيديو، الكاميرات الثابتة، الساعات، المنبهات، أجهزة الكمبيوتر، أجهزة ألعاب فيديو... |
 | الأجهزة المنزلية يمكن تعريفه بأنه جهاز كبير يُنجز بعض المهام المنزلية الروتينية التي تشمل على سبيل المثال: الطهو، أو حفظ الأغذية، سواء كان ذلك في المنزل،... |
 | الواي فاي مع عدة أجهزة مثل أبل تي في (تلفاز ابل)، أو اية جهاز يتعامل مع تقنية ايربلاي. التوصيل والتشغيل العالمي تحالف الشبكة الرقمية الحية "Apple Unveils... |
البلوتوث المضمنة في الجهاز استخدام محول بلوتوث الذي يمكّن الكمبيوتر من الاتصال بأجهزة البلوتوث. على الرغم من أن بعض أجهزة الكمبيوتر المكتبية وأجهزة الحاسوب... |
 | المنزلية. من أمثلة السلع الإلكترونية: التلفاز والأجهزة اللاسلكية وأفران المايكروويف وماكينات صنع القهوة وأجهزة الكمبيوتر. في المقابل، لا يمكن نقل الأجهزة المنزلية... |
 | سكارت (التصنيف بوابة تلفاز/مقالات متعلقة) النواتج. توصيل SCART 2 ("down") من جهاز إلى SCART 2 ("down") لجهاز آخر عندما يتم تكوين كل من SCARTs لـ S-video-down. دبوس 7 هو ناتج. توصيل SCART 1 ("up")... |
 | شاشة مسطحة (التصنيف بوابة تلفاز/مقالات متعلقة) مسطحة في عام 1964 في جامعة إلينوي. صنع قسم تي بيتر برودي (T Peter Brody) أول جهاز عرض يعمل بمصفوفة نشطة للأغشية الرقيقة في مؤسسة ويتسنجهاوس إلكتريك (Westinghouse... |
بدرجة جعلته متاحًا للاستخدام المنزلي. ويستطيع الأشخاص توصيل مسجل الفيديوتيب كاسيت بجهاز التلفاز الخاص بهم لتسجيل البرامج آليًا لمشاهدتها في فترة لاحقة... |
 | والبيئة. ومن الالكترونيات الأكثر استخداما في حياتنا اليومية: التلفزيون، الكمبيوتر المحمول وتوابعه (طابعة، كاميرا رقمية، ماسح ضوئي) الهواتف النقالة، الأجهزة... |
 | كروم كاست (التصنيف بوابة تلفاز/مقالات متعلقة) الرقمية طورته شركة جوجل. تم تصميم الجهاز على شكل دونجل صغير ويمكن المستخدمين الذين لديهم جهاز هاتف محمول أو كمبيوتر شخصي من بث محتوى صوتي مرئي يتم بثه... |
من المستخدمين المنزليين الفرديين مع جهاز كمبيوتر واحد إلى مواقع العمل البعيدة الكبيرة مع عدة مئات من أجهزة الكمبيوتر. يميل مستخدمو المنازل إلى استخدام سعة... |