نتائج البحث عن «تدوير شاشة جهاز الكمبيوتر» - ويكيبيديا
الصفحة «تدوير+شاشة+جهاز+الكمبيوتر» غير موجودة. يمكنك إنشاؤها إن لم تجد موضوعها في البحث.
 | الهواتف الذكية، والذي يسمح بالوصول إلى شاشة أكبر على شكل جهاز لوحي أو هاتف لوحي عند الحاجة من خلال فتح الجهاز، مع الحفاظ على بصمة ووظائف مماثلة أو أصغر... |
 | ربحية تشرف على إنشاء جهاز تعليمي زهيد لاستخدامه في العالم النامي، ومهمتها هي «خلق فرص تعليمية لأفقر أطفال العالم من خلال توفير كمبيوتر محمول لكل طفل متصل... |
 | مخلفات إلكترونية (التصنيف إعادة تدوير الحواسيب) والبيئة. ومن الالكترونيات الأكثر استخداما في حياتنا اليومية: التلفزيون، الكمبيوتر المحمول وتوابعه (طابعة، كاميرا رقمية، ماسح ضوئي) الهواتف النقالة، الأجهزة... |
 | هي أول لعبة مصممة خصيصًا للماوس. وغالبًا ما يعمل الجهاز كواجهة لألعاب الكمبيوتر المعتمدة على الكمبيوتر وأحيانًا لوحدات تحكم ألعاب الفيديو. تتناسب FPSs... |
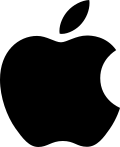 | أبل (تحويلة من ابل كمبيوتر) والاسترجاع العالمية، واستخدامها لمكونات أجهزةٍ غير قابلةٍ لإعادة التدوير، ووجود السموم داخل جهاز الآي فون. وشنت المنظمة حملةً ضد أبل منذ عام 2003، فيما يتعلق... |
 | آيفون (قسم إصلاح الجهاز) الرئيسية، فيمكن ضبطه بحيث يمكن تنشيطه بنقرة على الشاشة. تتوفر الإيماءات، مثل التدوير والاهتزاز، حتى إذا كان جهاز آي أو إس مثبتًا على كرسي متحرك. يساعد الوصول... |
 | للاختراق عند الهبوط على سطح الماء، مما يسمح لهذه الطائرة بالهبوط وإعادة التدوير على سطح الماء في حالات الطوارئ بدون أي ضرر. كما إجتازت الطائرة بدون طيار... |
 | بأجهزة الكمبيوتر البعيدة، خاصة في بيئات مشاركة الوقت. تم استبدال المُبرِقات الكاتبة إلى حد كبير بطرفية حاسوب إلكترونية بالكامل تحتوي عادةً على شاشة حاسوب... |
 | لابد من تطوير واجهات تحرير خاصة من جهاز كمبيوتر إلى مسجل شريط فيديو (VTR) ، تسمى I-Squareds . تحت سيطرة الكمبيوتر الذي يقرأ EDL وبروتوكولات الاتصالات... |
 | واجهة المعالجة المباشرة (قسم على النقيض من واجهات المستخدم الرسومية/ الإطارات والرموز والقوائم وجهاز إشارة (WIMP)) الكاميرا. يؤدي سحب أية دائرة من الدوائر إلى تدوير الكائن حول المحور المناسب، بينما سيؤدي السحب إلى أي مكان آخر إلى تدوير الكائن بشكل حر (استدارة كرة المسار الظاهرية)... |
 | سوني (قسم شاشة العرض المرئي) LED في العالم. تم استخدام شاشة تريلومينوس على نطاق واسع في منتجات سوني الأخرى أيضًا بما في ذلك شاشات الكمبيوتر وأجهزة الكمبيوتر المحمولة والهواتف الذكية... |
 | الثاني على نظام GPS مدمج وضعف سطوع شاشة الجيل السابق لتسهيل القراءة في الهواء الطلق. تتطلب ساعات آبل الاصدار 1 و 2 جهاز iPhone 5 على الأقل يعمل بنظام iOS... |
 | العالمية الثانية، تم تحسين مجهر القرنية مرة أخرى. في هذا التحسين الخاص، يمكن تدوير جهاز العرض الشقي بشكل مستمر عبر الجزء الأمامي من المجهر. تم تحسين هذا مرة أخرى... |
 | المرئية في محتوى مربع (1:1) نسبة امتداد مع 640 بكلز وذلك وذلك ليتناسق مع عرض شاشة آيفون في ذلك الوقت. في 2015، أُزيلت هذه القيود وزيدت البكسلات إلى 1080 بكسل... |
جوجل إيرث (قسم جهاز محاكاة الطيران) المفاتيح أو الماوس. يمكن أيضًا تنزيل البرنامج على هاتف ذكي أو جهاز لوحي، باستخدام شاشة تعمل باللمس أو قلم للتنقل. يمكن للمستخدمين استخدام البرنامج لإضافة... |
 | الطاقة. في أكتوبر 2007 قدمت سامسونج شاشة تلفزيون إل سي دي بسماكة 10 مم، بقياس 40 بوصة، وفي أكتوبر 2008 قدمت أول شاشة مقاس 7.9 مم في العالم. وطورت سامسونج... |
حصلت على ترخيص لبناء وبيع أجهزة الكمبيوتر الخاصة بـسنكلير، باسم تيميكس سنكلير وذلك في فبراير 1982 . في أبريل، إضيف جهاز زد اكس سبكتروم إلى الكتالوج، بسعر... |
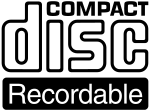 | نوعين من الأقراص هي وظيفيا وجسديا حفظ هذا، ويمكن أن ناسخ الأقراص المضغوطة الكمبيوتر تسجيل أي نوع من البيانات إلى أي. لا يزال يتم تصنيع CD-Rs الموسيقى الجديدة... |
 | وذلك باستخدام المسح الضوئي بالليزر. يتم تخزين الصور الرقمية وعرضها على شاشة الكمبيوتر. هذه الطريقة هي بين التكنولوجيا القديمة القائمة على الأفلام وتقنية التصوير... |
 | والمواد الزجاجية. تختلف إعادة تدوير هذه المنتجات عن فعل إعادة استخدامها حرفيًا بالطريقة التي يكون لعملية إعادة التدوير خوارزمية خاصة بها والتي تشمل جمع... |