نتائج البحث عن «تحويل طابعة عادية إلى طابعة لاسلكية باستخدام موجه شبكة لاسلكي» - ويكيبيديا
الصفحة «تحويل+طابعة+عادية+إلى+طابعة+لاسلكية+باستخدام+موجه+شبكة+لاسلكي» غير موجودة. يمكنك إنشاؤها إن لم تجد موضوعها في البحث.
 | الموجودة على الشبكة واستخدامها، مثل طباعة مستند على طابعة شبكة مشتركة أو استخدام جهاز تخزين مشترك. تسمح الشبكة بمشاركة الملفات والبيانات وأنواع أخرى من المعلومات... |
 | المتحسسات اللاسلكیة ومعماریة الاتصال لشبكة المتحسسات اللاسلكیة وكیف یمكننا حمایة ھذه الشبكة.[1] تطبیقات شبكة المتحسسات اللاسلكیة :- تعتبر شبكات المتحسسات... |
 | واي ماكس (التصنيف شبكة لاسلكية) الاتصال بشبكة الإنترنت. 2. تستخدم شبكة الواي فاي نطاق الترددات اللاسلكية بتردد 2.4 غيغاهرتز و 5 غيغاهرتز لتوفير الوصول إلى شبكة محلية. 3. الوايفاي هو الأكثر... |
بلوتوث (التصنيف لاسلكي) الأجهزة تستخدم نظام اتصالات لاسلكي (إذاعي)، فلا يلزم أن تكون في نطاق الرؤية البصرية لبعضها البعض؛ ومع ذلك، يجب أن يكون مسار لاسلكي بصري شبه قابل للاستمرار... |
 | مبرقة كاتبة (التصنيف تاريخ الاتصالات السلكية واللاسلكية) الوقت. تم استبدال المُبرِقات الكاتبة إلى حد كبير بطرفية حاسوب إلكترونية بالكامل تحتوي عادةً على شاشة حاسوب بدلاً من طابعة (على الرغم من أن مصطلح "TTY" (الاختصار... |
 | تاريخ الإنترنت (التصنيف مقالات تحتاج إلى صور) بين الشبكات المُختلفة لتشكيل شبكة واحدة مُترابطة. في عام 1981م، تمّ دعم الوصول إلى شبكة الأربانت عندما قامت مؤسسة العلوم القوميّة (NSF) بتمويل شبكة علوم... |
اتصال (التصنيف مقالات تحتاج إلى صور) أوصل ريجنالد إيه فيسيندن ـ وهو فيزيائي كندي المولد، سماعة الهاتف بجهاز برق لاسلكي، وأصبح واحدًا من أوائل الأشخاص الذين نقلوا الكلام. وفي مساء عيد الميلاد... |
 | النظام ذو الطابع المشترك والنظام التفاضلي. التحويل من التفاضلي إلى المشترك يمكنه إنتاج اشارت الوضع المشترك التي في الازواج الأخرى. ومن المشترك إلى التفاضلي... |
 | صواريخ أرض – أرض بمختلف أقطارها إلى صواريخ موجهة ودقيقة، ولكن هذه أول مرة يتم فيها تحويل صاروخ جو – أرض إلى صاروخ موجه. ليتم تزويد مقاتلات سوخوي 22 بها... |
 | فعلى سبيل المثال، الضوء عبارة عن موجة كهرومغناطيسية مرئية تشع من جسيمات مَشحونة ومُعَجلة، وتجد مبادئ الكهرومغناطيسية إلى يومنا هذا العديد من التطبيقات التقنية... |
 | "إعادة توجيه الطابعة" للمستخدمين باستخدام الطابعة المحلية الخاصة بهم داخل الجلسة الطرفية كما يفعلون مع طابعة محلية أو مشتركة عبر الشبكة. يسمح "إعادة توجيه... |
مستكشف الشبكة السابقة. يمكن لنموذج المضيف الضعيف قبول حزم البث الأحادي الموجهة محليًا من أي شبكة ونقلها إلى واجهات أخرى على تلك الشبكة. في إعداد شبكة متعددة... |
 | الأكبر من جيشها في الغرب على هزيمة فرنسا في غضون أربعة أسابيع، ثمَّ تحويل القوات إلى الشرق قبل أن تتمكن روسيا من التعبئة بالكامل؛ هذه ستعرف لاحقاً بخطة... |
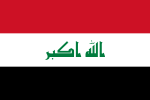 | العراق (قسم 2019 إلى الوقت الحاضر) طول شبكة السكك الحديدية في العراق 2272 كيلومتراً، وبدأ العراق بتوسيع شبكة السكك الحديد مؤخراً لربطها ببعض دول الجوار وعلى رأسها تركيا، بالإضافة إلى مشروع... |
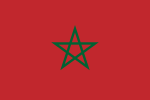 | السيار للماء إلى نقل المياه بين مختلف الأحواض باستخدام محطات الضخ عبر أنابيب فولاذية. هناك عدة مشاريع في طور الإنجاز من سدود، وقنوات، وشبكات صرف، ومحطات... |
 | مصر (التصنيف أخطاء الاستشهاد: الافتقار إلى عنوان) بين شبكة الجامعات المصريّة وشبكة «بت نت» الفرنسيّة، إلى جانب بدء استخدام شبكة اتصالات الإنترنت. واقتصر توفير الخدمة وقتها على جهتين فقط، هما شبكة الجامعات... |
 | ليؤدي إلى حظر المزيد من إذاعات تشيلمسفورد. بحلول عام 1922 تلقى GPO ما يقرب من 100 طلب ترخيص بث، وتحرك لإلغاء حظره في أعقاب التماس من 63 جمعية لاسلكية تضم... |
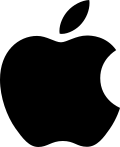 | أبل (التصنيف أخطاء الاستشهاد: الافتقار إلى عنوان) ومحدودية البرامج المتاحة. لكن الأمر تغير بطرح طابعة «ليزر-رايتار» (Laser-writer)، والتي كانت أول طابعة ليزر «بوستسكريبت» (PostScript) تباع بسعر معقول،... |
 | في حالة وجود نزاع مرتبط بالمرفق العمومي [1] . وعادة ما يلجأ فقه القضاء في تحديده لمفهوم المرفق العام إلى استعمال معيارين أساسيين هما: المعيار العضوي والمعيار... |
 | الصومال (التصنيف أخطاء الاستشهاد: الافتقار إلى عنوان) تغطية لاسلكية. وتعد الأمم المتحدة والمنظمات الغير حكومية والمؤسسات الاقتصادية وبخاصة شركات تحويل الأموال ومقاهي الإنترنت من أكبر مستخدمي الشبكة العنكبوتية... |